Jak sprawdzić hasło do WiFi na telefonie z Androidem lub iOS?
Spis treści:
Hasło do WiFi potrafi być długie i niemożliwe do zapamiętania. Na całe szczęście istnieją sposoby, które umożliwiają podłączenie kolejnych urządzeń do sieci bez konieczności sprawdzania hasła do WiFi na routerze. Jeśli chcesz wiedzieć, jak sprawdzić na telefonie hasło do WiFi, zapoznaj się z poradnikiem. Przedstawiamy informacje, które mogą Ci się przydać.
Polecane smartfony
Jak sprawdzić hasło do WiFi na telefonie z Androidem? Poradnik
Zaczniemy od najprostszego sposobu, który dotyczy hasła WiFi zapisanego na telefonie. Jeśli korzystasz z sieci WiFi na smartfonie z Androidem, to przynajmniej raz system żądał od Ciebie podania hasła WiFi. Główny klucz zabezpieczeń sieciowych wraz z nazwą sieci znajduje się na nalepce znamionowej przyklejonej do routera.
Za każdym razem, gdy chcesz podłączyć nowe urządzenie do sieci, nie musisz na nowo dyktować, zapisywać czy robić zdjęć hasła. Zastanawiasz się, jak sprawdzić zapisane hasło do WiFi na telefonie z Androidem? W kilku prostych krokach – pamiętaj, że etapy mogą się różnić i być uzależnione od wersji telefonu.
- Wejdź w Ustawienia telefonu z systemem Android.
- Wybierz zakładkę WiFi lub Sieci i Internet.
- Połącz się z zapisaną siecią.
- Wybierze opcję Udostępnij.
- Oprócz kodu QR pojawi się także tekstowe hasło do WiFi.
W wielu telefonach z Androidem oprócz tekstowego hasła do WiFi wyświetla się również kod QR, nazwa sieci, a także funkcja współdzielenia hasła za pomocą mechanizmu Udostępnij w pobliżu. Dzięki dostępnym opcjom już nigdy więcej nie będziesz przepisywać hasła. Co więcej, sieć WiFi możesz udostępnić wybranym urządzeniom lub zeskanować drugim telefonem kod QR i w ten sposób połączyć się z siecią WiFi bez konieczności wpisywania hasła.
Pamiętaj, że oprócz modelu smartfona istotna jest nakładka systemowa. Z tego też powodu nie ma jednego uniwersalnego sposobu na to, jak sprawdzić hasło do WiFi na telefonie.

Jak sprawdzić hasło do WiFi na telefonie bez nakładki systemowej?
Nie wiesz, jak znaleźć hasło do WiFi na telefonie bez nakładki systemowej? Jeśli posiadasz telefon z tak zwanym czystym Androidem w wersji wyższej niż 10, to sprawdzenie hasła do WiFi nie powinno być trudnym działaniem. Tak naprawdę proces ten został już opisany w poprzedniej części tekstu. Jednak, aby zachować spójność przekazu, podsumujemy ten schemat. Szkoda tylko, że producenci telefonów z systemem Android nie ułatwili tego procesu, a mogliby to zrobić, wprowadzając jeden przycisk: pokaż moje hasło.
Jak sprawdzić, jakie mam hasło do WiFi na telefonie bez nakładki systemowej? Po pierwsze wejdź w Ustawienia, następnie wybierz WiFi lub Internet, kliknij wybraną i aktywną sieć, a wyświetli się hasło do WiFi. System może Cię poprosić o autoryzację w postaci kodu PIN lub telefonu.
Jeśli chcesz udostępnić internet za pomocą kodu QR, pobierz na drugi telefon aplikację do skanowania kodów QR. Jeśli zeskanujesz kod QR aparatem, urządzenie automatycznie zostanie połączone z siecią. Niestety nie będą widoczne dane, na których nam zależy, czyli nazwa sieci, typ oraz hasło WiFi.
W przypadku, gdy nie masz drugiego telefonu. Zrób screen kodu i zeskanuj go aplikacją do skanowania kodów QR. Oprócz podstawowych danych wyświetli się hasło WiFi.
Nakładka systemowa – jak sprawdzić hasło do WiFi na telefonie z nakładką?
Jak zobaczyć hasło do WiFi na telefonach z nakładką systemową? W wielu smartfonach Huawei, smartfonach Samsung czy smartfonach Xiaomi nie jest możliwe sprawdzenie tekstowego hasła do WiFi opisywanymi do tej pory sposobami. Dlaczego? Otóż zapisane hasła nie są widoczne w formie tekstowej. A do dzielenia się siecią przede wszystkim służy kod QR oraz w niektórych telefonach funkcja Udostępnij w pobliżu.
Zatem, jak sprawdzić hasło WiFi na telefonie z nakładką systemową? Wejdź w Ustawienia telefonu i przejdź do zakładki WiFi lub Internet. Następnie wygeneruj kod QR. Mimo że na kodzie nie znajduje się hasło w formie tekstowej, to istnieje sposób na odczytanie hasła. W tym celu potrzebna będzie aplikacja do skanowania kodów – pobierz ją ze Sklepu Google Play i zainstaluj na telefonie. Otwórz czytnik kodów QR i wgraj wcześniej wygenerowany kod QR. Po zeskanowaniu kodu w aplikacji pojawią się dane, w tym tekstowe hasło do WiFi.
Chcesz wiedzieć, jak sprawdzić hasło do WiFi na telefonie bez roota? Zanim przejdziemy do szczegółów, warto kilka zdań poświęcić na wyjaśnienie, czym jest rootowanie. Root polega na uzyskaniu dostępu do rdzenia ustawień systemowych. W jakim celu? Dzięki rootowaniu możesz wprowadzać modyfikacje, na przykład instalować specyficzne i niedostępne dla innych użytkowników aplikacje spoza Google Play. Jest w tym jeden i to poważny haczyk – zrootowanie telefonu wiąże się z utratą gwarancji.

Jak sprawdzić zapisane hasła bez konieczności rootowania? Aby zobaczyć hasło do WiFi, wykonaj kilka kroków. Wejdź do Ustawień telefonu, wybierz WiFi i przytrzymaj palcem nazwę sieci, z którą telefon jest połączony. Z wyświetlonych opcji kliknij Modyfikuj sieć, następnie Pokaż opcje zaawansowane, wybierz zakładkę Ustawienia IP. Wyświetli się okno ustawień, w którym zaznacz Statyczny. Jeśli nie widzisz pola Brama, zrób raz wstecz. Skopiuj ciąg liczb znajdujących się przy opcji Brama. Otwórz przeglądarkę internetową, w pasku wklej skopiowany adres bramy i zatwierdź. Na ekranie wyświetli się strona logowania do routera. Wystarczy się zalogować – adres i hasło znajdziesz na nalepce znamionowej. Co ciekawe, najczęściej loginem i hasłem jest słowo admin. Po zatwierdzeniu zostaniesz przeniesiony do strony konfiguracyjnej routera. W zakładce Wireless znajduje się pozycja Wireless Security. Po kliknięciu wyświetli się okno, w którym tuż obok nazwy Password jest umieszczone tekstowe hasło WiFi.
Uwaga! Proces możesz przyspieszyć, wpisując adres Bramy z routera. Znajduje się na nalepce znamionowej.
Pamiętaj, że hasło do WiFi należy regularnie zmieniać. Pierwsza zmiana hasła powinna nastąpić tuż po wstępnej konfiguracji. Jak zmienić hasło do WiFi? Jeżeli udostępniasz innym sieć poprzez Hotspot osobisty, hasło do WiFi zmienisz z pozycji telefonu. Wystarczy, że wejdziesz w ustawienia Hotspotu i zmienisz hasło. W przypadku zmiany hasła routera, zaloguj się do strony konfiguracyjnej (sposób opisany powyżej) i w sekcji Advanced lub System Tools zmień hasło.
Jak wygenerować kod QR dla sieci WiFi?
Kod QR wygenerujesz z pozycji telefonu. Wystarczy, że wejdziesz w Ustawienia, później WiFi i klikniesz opcję: Generuj kod. Sprawa wygląda nieco inaczej, jeżeli chcesz udostępnić kod QR gościom, a także w przypadku, gdy Twój telefon nie ma opcji generowania kodu QR. Wtedy na ratunek przychodzą różne dostępne i darmowe aplikacje do tworzenia kodów QR. Aby utworzyć kod, musisz wpisać m.in. nazwę SSID sieci Wi-Fi oraz hasło. Wygenerowany kod możesz wydrukować i zostawić w widocznym miejscu.
Jak sprawdzić hasło do WiFi na iPhone?
Twój iPhone jest połączony z siecią i chcesz sprawdzić tekstowe hasło do WiFi? W przypadku telefonów Apple odczytywanie haseł nie jest skomplikowane, tak jak miało to miejsce w innych smartfonach. W systemach iOS 16 i nowszych należy wejść w Ustawienia, następnie wybrać WiFi, kliknąć aktywną sieć i stuknąć pole Hasło. Na tym etapie system iOS poprosi Cię o weryfikację. Użyj kodu, funkcji Face ID lub Touch ID. Po potwierdzeniu, że telefon należy do Ciebie, ukaże się hasło.
Jeśli chcesz znaleźć już wprowadzane i zapisane hasła, wejdź w Ustawienia, kliknij WiFi, a następnie polecenie Edytuj, które znajduje się w prawym górnym rogu. Wyświetli się lista zapisanych sieci. Aby sprawdzić hasło, kliknij wybraną sieć – iOS poprosi Cię o autoryzację.
Znajdziesz w Morele
Modemy - Kable teleinformatyczne - Tablety - Laptopy - Powerbanki
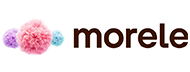
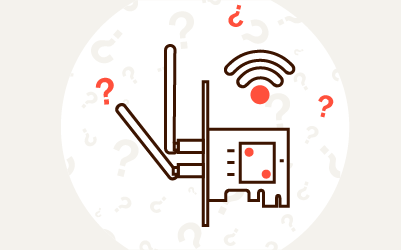


Komentarze (0)